ジャンクで見つけたMacBook Pro 13インチ 2017年モデル A1708のジャンクからの再生ストーリーです。

最初にめぼしいジャンク品の品定めになります。
MacBook Proの現在のモデルはSSDもメモリーも共にロジスティックボードに直付けになっているため残念なことに交換が効かなくなっています。その為ジャンクで売られている場合は大半のSSDが物理的に破壊されてしまっているので修理して再利用ができない状態です。
そんな中で唯一SSDがロジスティックボード直付けでないモデルがありました。2016年と2017年(カバーの部分のリンゴが光らないモデル)のタッチバーなしモデルはSSDがロジスティックボード直付けでないために換装が可能になっているのでそのモデルを狙い撃ちで探す必要があります。

ジャンク市場に出てくる時点ではSSDはセキュリティーの都合上かほぼ全部が抜き取られた状態です。
カバーにあるリンゴが光る2015年以前のモデルはSSDの脱着は可能ですが、このモデルの問題点はRetinaの液晶画面のコーティング剥れが持病ですので購入にはスクリーンの状態は要確認です。それと発売より一番新しい2015年モデルでも既に6年が経過しているので程度の良いものが少なくなっています。
ジャンク品を探す場合はこれと思ったものを見付けたら躊躇せずに即買いです。中古品も同様ですがジャンク品は一期一会です。世の中にはジャンカーが沢山いて秋葉原界隈を年がら年中徘徊して物色していますので、欲しいモデルでこれと思ったら即買いあるのみです!もし気に入ったものを見つけたら他に良いものがないか見ている間も抱え持って決して手放してはいけません。ジャンカーは目が肥えているので良いものは直ぐに持っていかれてしまいます。
そしてそのお店を一通り見終わって他の目ぼしい物がなく購入を決めたら確認作業です。
電源コードをさして通電の確認です。2015年までのMacBook Pro、Airは電源コードに小さなLEDライトがありましたので通電が容易に確認できましたが2016年以降のCタイプの電源コードになってからはLEDライトが付いてないので通電確認ができません。従い電源をさしてしばらく待って『はてな』マークが出るか、を待ちます。
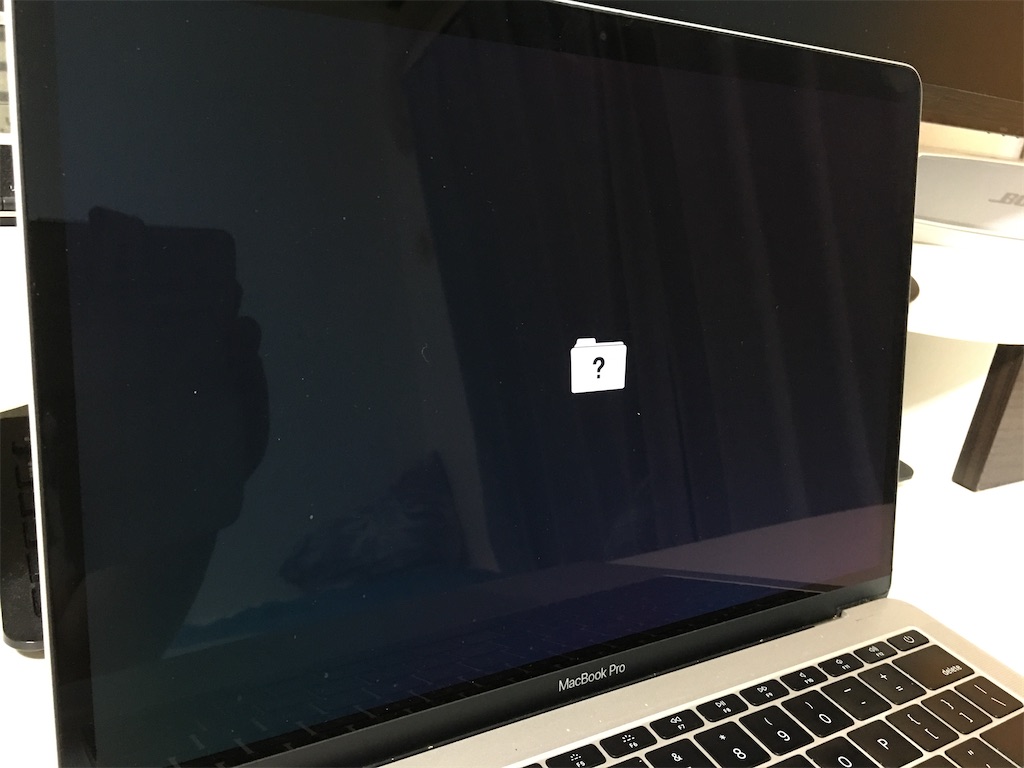
このマークが出たら購入してほぼ間違いはないと思います。WindowsモデルでいうところのBIOSが起動するかどうかの確認と同じだと思います。
では前回までにSSDと交換用のアダプターの入手ができましたので次はいよいよOSのインストールです。
SSDの装着が終わりましたら外しておいたバッテリーケーブルを接続して裏蓋を閉めます。


やはり2242のサイズですので2280と違い所定の位置にしっかりと収まっていますね。


この写真はこのジャンクMacが起動するか、問題がないかなどを確認するため別に所有している15インチMacから暫定的に移植して動作確認をした状態です。
海外ではこんな状態でSSDの換装を紹介している方もいますのでありなのかもしれません。M.2 2280のSSDの選択肢の多さ、コストを考えるとこれもありなのかもしれないですね。個人的には熱による影響を心配して大切なデータを失いたくないので恒久的な使用はちょっと考えられいと思っています。
それではいよいよMac OSのインストールを開始です。
『command』+『R』+スタートボタンを押すと地球マークが出てきます。

その次は接続するWi-FIを選択します。
最近つくづく思うのですがWi-Fiの電波が随分と多くなったな、と。我が家と近所には集合住宅が密集して立っていますので多くの電波が飛んでいます。混雑を避けるために5GHzを出来るだけ使用してはいますが他の方も同じことを考えているのでしょうからあまり効果がないのかもしてませんね。
Lanケーブルで接続すれば良いのでしょうけどMacにはLanケーブルはさせませんね。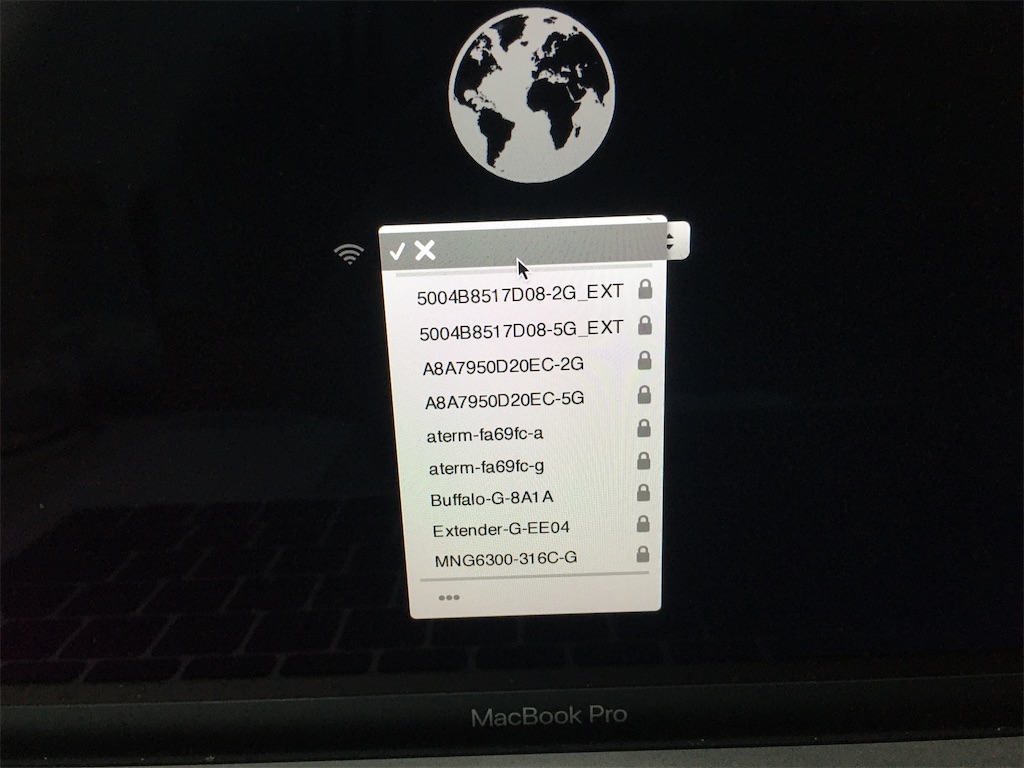
Wi-Fiのパスワードの入力をして接続です。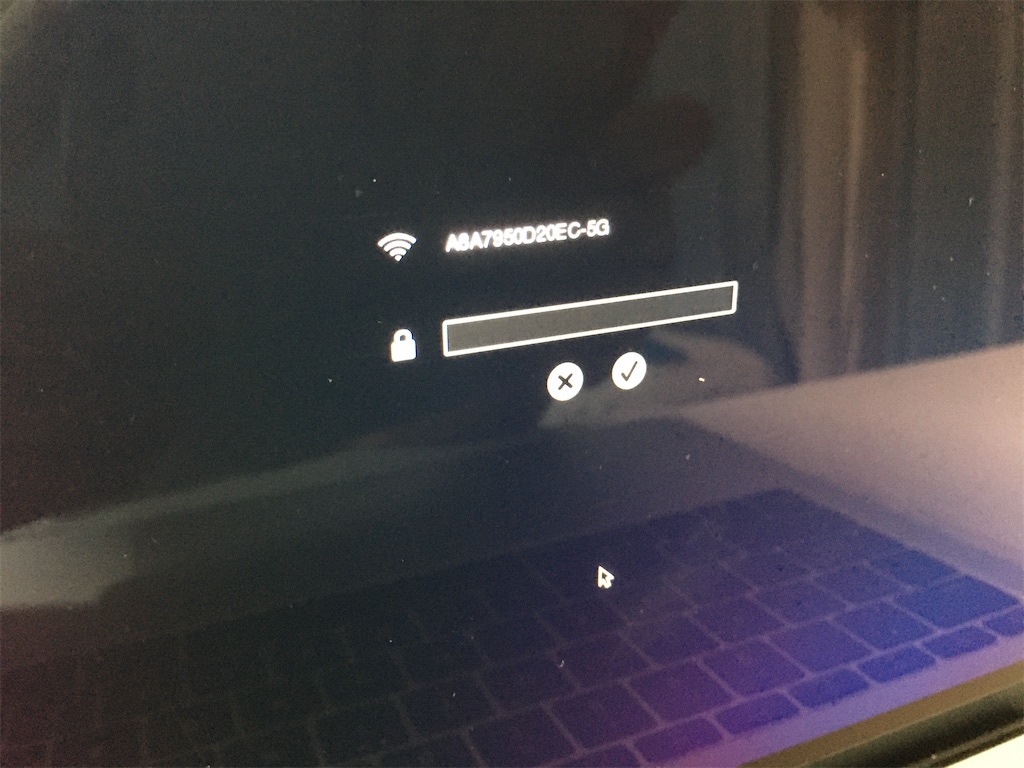

そしてこの画面が終わりを待ちます。
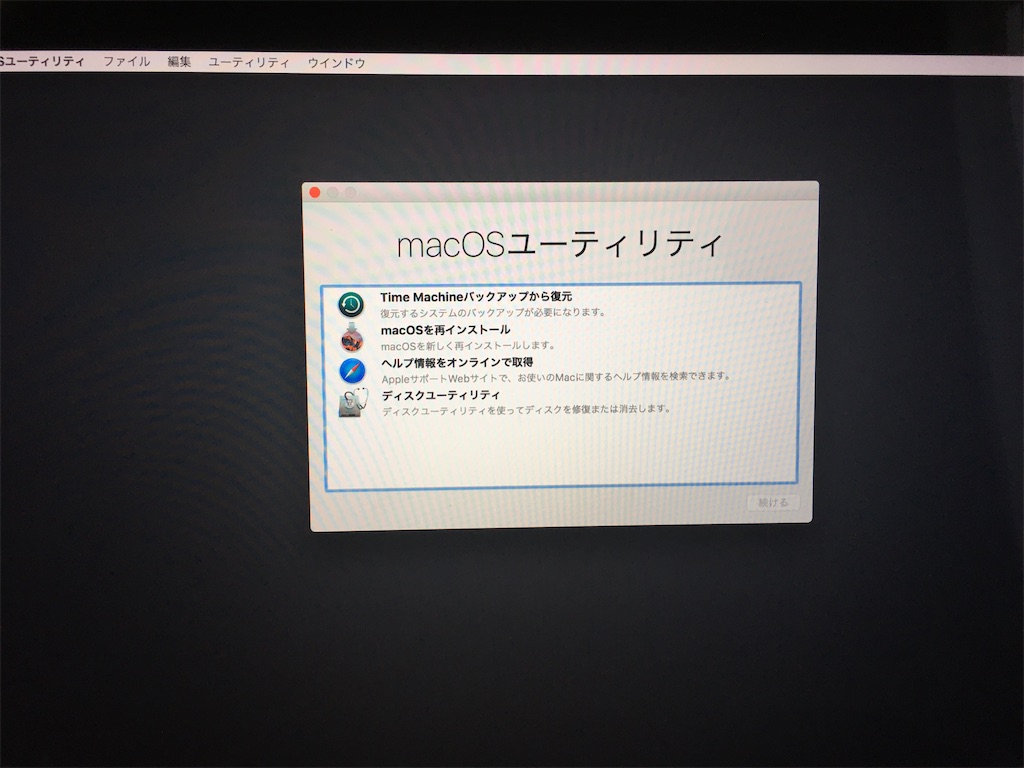
macOSユーティリティ画面が出ましたら一番下のディスクユーティリティを選択してSSDのフォーマットです。
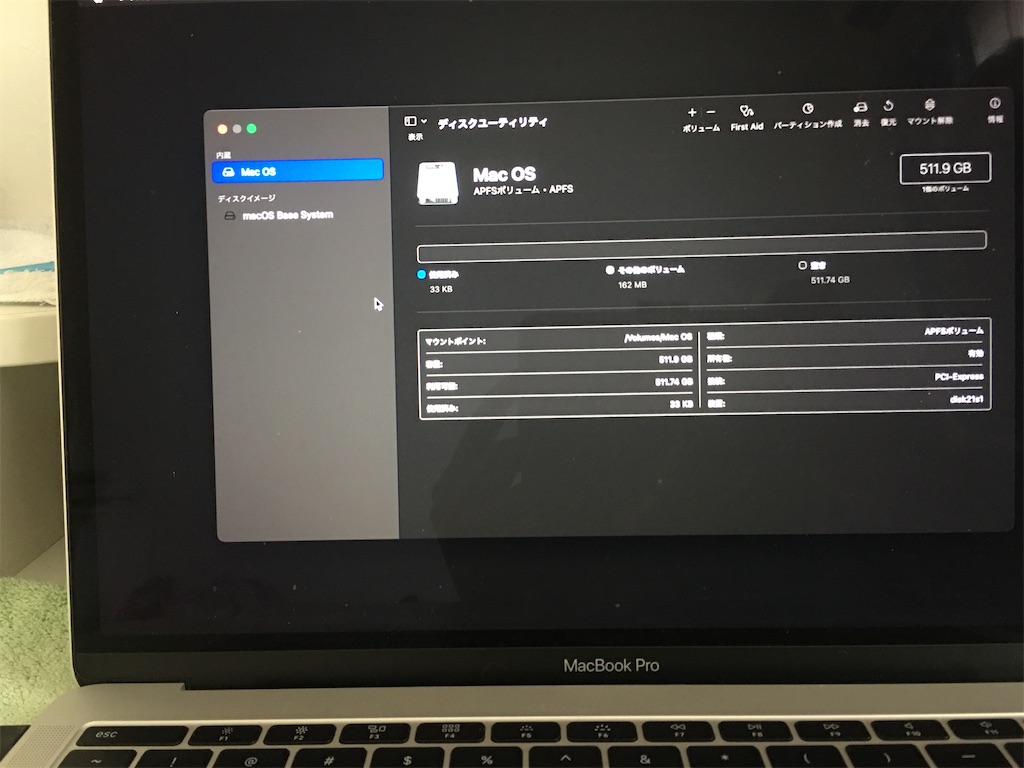
使用するSSDを選択して適当な名前を入力します。私の場合はいつもmacOSとしています。
SSDのフォーマットは画面の上の消去をクリックして次にAPFSを選択して消去でフォーマットが完了です。
そしてmacOSユーティリティの画面に戻りmacOSの再インストールをクリックし、そのあとはインストールの手順に従い進めていけば完了です。
なかなか長い再生への道のりですがあとは外装関連に手を入れますのでまた次回に書いていきます。